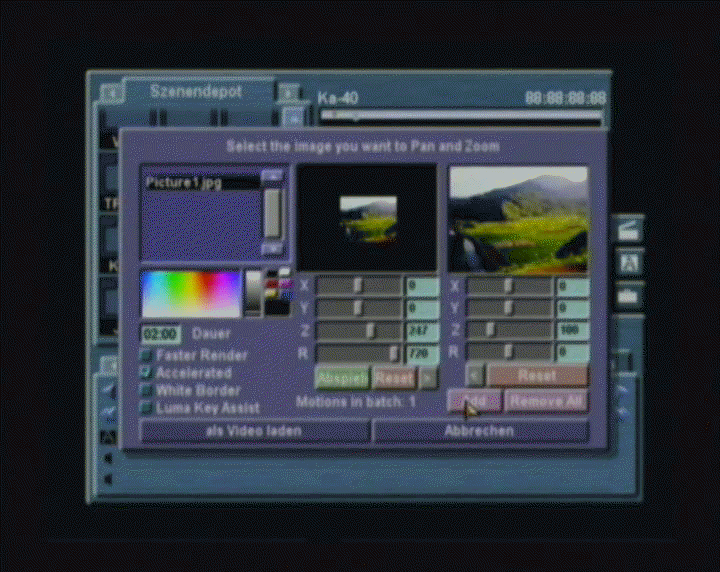ScreenPlay™
&
Sequel
Zoom In,
Zoom Out, Pan Up, Pan Down, Zip, Zigzags, Rotierende
Fotos, Grafiken, Video und Titel
über Video unter Verwendung
von Applied Magic’s Pan und Zoom Werkzeug für
ScreenPlay™ und
Sequel
Mit Pan und Zoom brauchen Sie keine teuren,
umfangreichen, Bewegungskontrollen zurechtbasteln oder
Animations- Gestelle. Verwenden Sie Pan und Zoom um äußerst
phantasievolle Video Sequenzen zu erzeugen. Dann lassen sie das Material
im Fenster erscheinen, zoomen und rotieren. Pan und Zoom mit dem
Luma Key zu kombinieren öffnet eine Straße der
Kreativität, nur begrenzt durch Ihre eigene Phantasie.
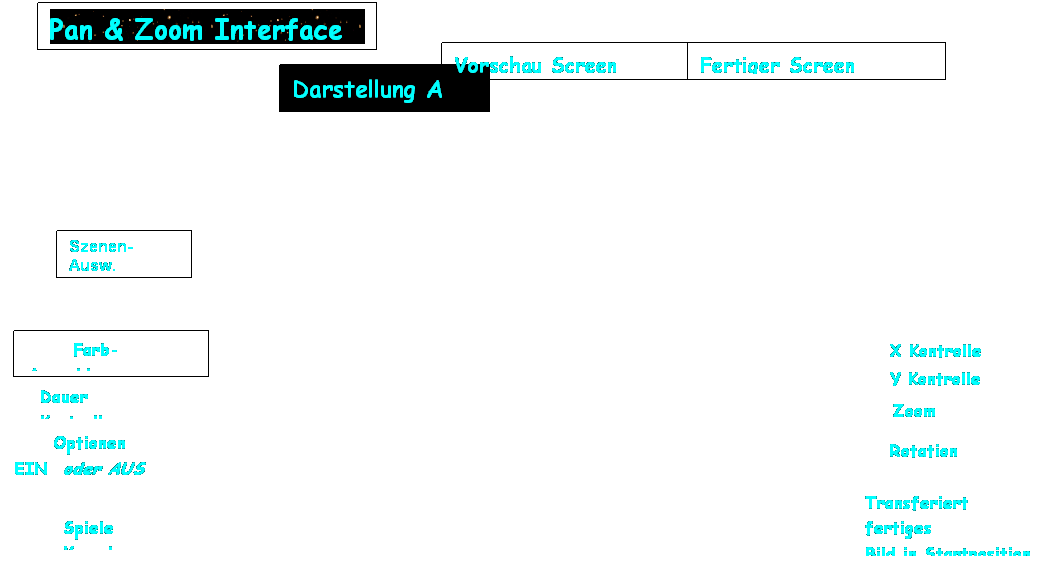
![]()
So Aktivieren Sie Ihren gekauften Pan & Zoom Effekt
Mit dem Kauf von Pan und Zoom erhalten Sie den Code vom
ScreenPlay Club 2001 zum Freischalten
Ihres Pan und Zoom Effektes. Bevor Sie mailen oder anrufen halten Sie Ihre
System ID Nummer und die Serien Nummer Ihres Gerätes bereit.
Um diese Nummer zu finden, muss Ihr ScreenPlay/Sequel
eingeschaltet sein.
Platzieren Sie den Mauszeiger auf dem Vorschau Fenster oben rechts auf Ihrem Bildschirm/Monitor.
Wenn Sie ihn platziert haben, klicken Sie mit der rechten Maustaste um den Info-
Bildschirm zu öffnen. Wähle Sie 'Über ScreenPlay/Sequel'.
Hier finden Sie Ihre System ID Informationen.
Teilen Sie uns Ihre System ID Nummer mit.
Der ScreenPlay Club 2001 beschafft Ihnen innerhalb
eines Tages ihren Freischaltcode für den Pan und Zoom
Effekt, den Sie in die Aktivierungs- Box
eingeben müssen.
Anm.:
Sie müssen
alle Buchstaben und
Zahlen genau
wiedergeben..
![]()
Installation Pan & Zoom
1.
Platzieren Sie die
Version 2.6 (oder aktuelle Version) ScreenPlay/Sequel CD im CD-ROM Drive an der Front Ihres ScreenPlay/Sequel.
2.
Nachdem die CD-ROM
Türe schließt, zeigt Ihr ScreenPlay/Sequel ein Menü zum Installieren für Software Updates & Extras. Wählen Sie Extras und dann wähle Applied Magic Add-On’s.
3.
Dann wählen Sie Pan
und Zoom,. Wenn Sie Pan und Zoom installieren wollen
tragen Sie nun den Aktivierungs- Code in die hellgrüne BOX ein.
4.
Wenn installiert,
können Sie die Funktionen von Pan und Zoom ausprobieren.
5.
Um ein Vollbild Pan
und Zoom Video zu entwerfen Müssen Sie einen Aktivierungs- Code kaufen und ihn
unter Activate Pan & Zoom eintragen. Ist die Aktivierung
komplett, verlassen Sie die Seite.
6. Zum Schluss, starten Sie Ihr Gerät neu. Ein Neustart ist zum Aktivieren von Pan und Zoom notwendig.
![]()
Erzeuge einen Pan und Zoom Clip mit einem Foto.
1.
Gib eine CD-ROM mit .jpg,
.bmp, .tga Bildern in
den CD-ROM Drive oder gib eine Memory Card in den
PCMCIA Slot an der Front des Gerätes.
Ein
PC-Card Adapter ist
nötig für
eine Memory Card: e.g., Compact Flash, Smart Media,
oder Sony-Memory Stick.
2.
Ein Fenster (Ansicht B) erscheint und fragt Dich
was Du in Deinen ScreenPlay/Sequel
installieren willst.
Merke:
Sequel hat keine
Advanced
Option. Zur Information wie man Basic oder Advanced
Fotos in den ScreenPlaySequel installiert, befrage
das Addendum 2 in Deiner
ScreenPlay/Sequel Beschreibung.
3.
Wähle Pan
und Zoom
4.
Wähle ein Bild aus dem Bild Ordner (Siehe
Darstellung A)
5.
Adjustiere
X, Y, und R Einstellungen für
die linke und rechte Seite.
6.
Adjustiere die Dauer des Videos (voreingestellt
sind 2 Sekunden)
7.
Wähle Play
für die Vorschau des Effektes.
8.
Mache einige gewünschte Verbesserungen an den
Einstellungen und mache eine neuerliche Vorschau durch drücken von Play.
9.
Wenn die Einstellungen beendet sind, wähle
Create
Video (benötigt Aktivierung)
10.
Den Pan und Zoom Clip findest Du im Szenenordner zur Verwendung im
Storyboard.
Du kannst das letzte Bild extrahieren (drücke
Ctrl./Extract
Bild) und platziere das Bild am Ende wenn notwendig.
Darstellung
B
|
|
|
Kreiere Pan und Zoom mit einem Video- Clip aus dem Szenenordner.
Pan und Zoom erlaubt Dir auch eine Pan und Zoom Video Sequenz von einem Clip aus dem Szenenordner zu erzeugen. Zum Beispiel ist das nützlich, wenn Du folgendes machen willst:
· Pan und Zoom in einem Video Clip.
· Pan und Zoom in einem extrahierten Rahmen.
· Erzeuge bewegte Bild in Bild (PIP) Effekte.
Dieser Prozess ist der selbe wie oben, nur mit einem Unterschied: Wenn Create Motion im Szenenordner ausgewählt ist, kannst Du durch die Verzögerung “D” wählen, wann die Pan und Zoom Aktualisierung beginnen soll.
Lasse einen Clip rotieren
1.
Wähle einen Clip im
Szenenordner. Wähle
keinen Clip aus dem
StoryBoard.
Teile den Clip in die gewünschte Länge.
2.
Markiere den gewählten
Clip und klicke mit der rechten Maustaste um
Create Motion zu wählen..
3.
Ein Pan und Zoom Video Interface erscheint
(Darstellung C).
4.
Die Länge des Video
Clips ist gleich mit der Dauer des Effektes.
5.
Siehe die X, Y, Z, und R Einstelllungen für linke und rechte Seite. Die rechte Seite
repräsentiert den Startpunkt.
Die linke Seite repräsentiert den Endpunkt.
6.
Durch wechseln der “D”
Einstellungen verzögert sich der Ablauf der Bewegung. Diese Verzögerungs- Einstellung
basiert auf einer Prozentuellen Länge des Videos.
7.
Wähle Play für die Vorschau. Wähle Create Video wenn der gewählte Effekt eingestellt ist..
![]()
Pan und Zoom Wörterbuch
File Selector: In diesem Ordner sind
die Dateien jener Bilder die sich auf der CD oder Compact Flash befinden (.jpg, .bmp, .tga). Nur ein Element
auf einmal kann gewählt werden. Wenn ein Dateinahme
gewählt ist, erscheint das Bild auf beiden Bildschirmen.
Color Selector: Das wählt die
Hintergrundfarbe jenes Teiles des Bildschirmes aus, der nicht durch einen Teil
des importierten Bildes belegt ist. Farbe kann für den Gebrauch mit dem Chroma Keys ausgewählt
werden. Der voreingestellte schwarze Hintergrund kann für den Luma Key Effekt verwendet werden.
Duration Control: Setzt die Länge des wiederzugebenden
Bewegungsablaufes fest. Unterstützt Zeiteinstellungen eines Bildes bis 60 Sekunden
(Sieht aus wie Advanced Modus, nur besser). Bei
Verwendung der Dauer von 1 Bild, das erzeugte Bild ist ein Still Foto mit der
voreingestellten Still Länge (Sieht aus wie Advanced
Modus.)
Faster Render: Das schaltet anti-aliasing
aus. Bei Verwendung kann die Qualität darunter leiden.
Accelerated: Das wählt ob die Kamera startet und stoppt von einer
NULL Geschwindigkeit aus, oder die Kamera in Bewegung ist, wenn das bewegte
Video startet. Die meisten Sequenzen arbeiten bestens mit Bewegungsablauf, dennoch,
einfliegende Bilder (Bilder starten außerhalb-, und enden außerhalb des
Bildschirmes sind besser mit non-accelerated.) Accelerated kann das erste und letzte Bild für eine hohe
Qualität haben (ctrl+extract frame).. Diese Option ist immer aktiviert, egal ob ein oder
ausgeschaltet.
White Border: Legt einen 2.5%
dicken Rand um ein Bild um einen Foto Look zu erzeugen. Grundeinstellung ist
off.
Luma Key Assist: Bei Gebrauch eines schwarzen
Hintergrundes, Diese Option unterstützt großartig den Luma
Key. Mit ihm aktiviert (Box gewählt) der Schwarz- Level im Bild ist um 1% höher
als der schwarze Hintergrund.. Das garantiert einen
soliden Key. Keine schwarzen Gebiete im Bild werden betroffen, wenn der
schwarze Hintergrund ausgekeyed ist. Benutze die Key Empfindlichkeits- Einstellung18 zur Korrektur des Luma Key Effektes für diese Anwendung.
Start & Finish Preview Images: Das linke Bild ist die Start Position
und das rechte Bild ist die End Position. Alle Kontrollen folgen den Start und
Ende Einstellungen. Wenn die Dauer auf 1 Bild gesetzt ist, wird nur die Start
Position verwendet.
X und Y Controls: Positions- Platzierung in
einem 2D Zwischenraum. Voreingestellt ist 0,0 wo die
Kamera zentriert zum Bild ist.
Z Controls: Einstellung des Zooms oder der Kamera
Höhe. Bei einer niedrigen Zahl steht die Kamera unter dem Horizont. (Bild
erscheint kleiner) und vice versa.
Grundeinstellung von 100 setzt die Kamera so, dass das ganze Bild den Rahmen
ausfüllt.
R Controls: Rotation der Kamera in Graden. Bewegungen der Kamera
von -720 nach +720 Grad sind möglich. Bis zu 8 Rotationen des Bildes sind
möglich mit der linken Einstellung auf -720 und der rechten Einstellung auf
+720).
Reset: Setzt
die Kamera Positionen auf NULL zurück
Play: Zeigt eine Vorschau des bewegten Ablaufes.
![]()
Häufig gestellte Fragen
Wie erzeuge ich eine Bewegung wo das Bild auf dem Bildschirm startet und
quer
auf die andere Seite des Bildschirms
gleitet?
1.
Wähle ein Foto aus der
Szenen Auswahl und stelle die X und Y Koordinaten für Start und Ende auf dem Interface.
2.
Wähle Play um den Effekt in
der Vorschau anzusehen. Sind keine Änderungen nötig, drücke Create Video und suche den Clip im Szenenordner. Wenn der Accelerated Knopf
gewählt ist, (siehe Darstellung A), erlaubt das dem Pan und Zoom ein
allmähliches leichtes IN und OUT der Bewegung.
3.
Q. Wie kann ich ein Bild
einzoomen, Pause und dann das gleiche Bild in einer anderen Richtung weggleiten lassen?
1.
Für dieses Beispiel wähle
ein 4-Sekunden Foto vom Szenenordner und teile es irgendwo in 2 teile.
2.
Wähle die erste Hälfte
des Clips und mache einen rechten-Maus-Klick und
wählen Create Motion.
3.
Einstellen des Pan und
Zoom zum Ausführen der ersten Hälfte der Motion und Create Video.
4.
Wähle die 2. Hälfte
des original Clip aus dem Szenenordner und mache einen
rechten-Maus-Klick und wähle Create Motion.
5.
Ändere die Start Einstellungen um das Bild vom rechten
Bildschirm zu erhalten, klicke auf den <
Button.
Das transferiert die Original End- Einstellungen
zum Start.
6.
Nun gib
die neuen Endkoordinaten ein und drücke Create Video.
7.
Gehe zu Deinem
Szeneordner und ziehe die zwei neue entworfenen Clips in das StoryBoard. drücke Play und
beobachte den nahtlosen Ablauf des Videos..
8.
Um eine Pause zwischen
den beiden Clips zu erzeugen, wähle einfach den 2. Clip (das platziert den
Cursor auf das erste Bild dieses Clips) und extrahiere dieses eine Bild durch
drücken von CTRL+ Bild herausnehmen auf
Deinem Keyboard. Abhängig
davon wie Du die Länge für
Still- Bilddauer eingestellt hast (Findest Du
im Optionen Ordner), wird die Länge des extrahierten Bildes sein.
9.
Gehe zum Szenenordner,
suche und ziehe das extrahierte Bild zwischen die beiden Clips auf Deinem StoryBoard.
Note: Die Dauer des extrahierten
Bildes kann verändert werden. Gehe in Details und ändere dort die Zeit unter DUR (duration).
10. Zum Schluss, Dein Video sollte bis zur Pause spielen und dann die Richtung ändern.
Q. Wie kann ich beim Optimieren Zeit einsparen wenn ich Pan und Zoom
verwende?
Pan und Zoom optimieren benötigt 50 Sekunden für 1
Sekunde Video. Das
mag langsam erscheinen, aber ScreenPlay erzeugt 25
hochqualitative Standbilder für jede Sekunde Optimierung und das braucht Zeit. Du kannst Faster Render
wählen, das halbiert die Zeit; wie auch immer, die Qualität des Effekts
vermindert sich dadurch.
Q. Wie kann ich Pan
& Zoom und Luma Key verwenden um einen bewegten
Titel zu erzeugen?
1.
Erzeuge einen Titel/Grafik in der ScreenPlay Grafik Sektion und speichere sie ab.
2.
Platziere einen
schwarzen Clip auf dem StoryBoard
und ändere die Dauer auf 2 Bilder.
3.
Platziere Deine Titel/Grafik aus dem
Grafikordner unter dem schwarzen Clip und adjustiere in Details das Gummiband
des Titels horizontal so dass der Titel nicht ein und ausblendet.
4.
Anschließend optimiere
den schwarzen Clip und den Titel zusammen.
5.
Für mehr Kontrolle der
Dauer des Bildes, extrahiere ein Bild von dem gerade erzeugten Standbild.
Rechtsklicken auf das extrahierte Bild (es ist jenes mit dem grünen Kamera
Symbol in der rechten unteren Ecke) und wähle Create Motion.
6.
Verwende die Pan und
Zoom Kontrollen um den gewünschten Effekt für Deinen Titel zu erzeugen und
wähle Create Video. Überzeuge Dich, dass die Luma Key Assist Option
für bessere Ergebnisse gewählt ist.
7.
Nun verwende den Luma Key
Effekt um Deine Pan und Zoom Titel/Grafik über das Video erscheinen zu lassen.
Für mehr
Details schau in Deine Luma Key Bedienungsanleitung.
Wie kann ich zwei separate Pan und Zoom Bilder erzeugen und dann eines
über das andere sichtbar überblenden lassen?
Note: Wenn Du diesen Effekt erzeugen
willst ist der
LUMA KEY Effekt dafür erforderlich, das ist eine ScreenPlay/Sequel Software die Du über den ScreenPlay
Club erhältst. (Kostenpflichtig).
Wähle Luma Key Assist im Pan und Zoom
Interface und produziere durch setzten der Koordinaten für den ersten Pan und
Zoom. Versichere
Dich, dass der voreingestellte schwarze Hintergrund ausgewählt ist. Vorschau durch
Wählen von Play und dann Create Video. Wiederhole
Step 1, aber verändere die Koordinaten so dass sich
dieser Pan und Zoom mit dem ersten Pan und Zoom ergänzt. Die Dauer beider Pan
und Zoom sollen gleich sein.
1.
Wenn Du erst einmal
beide Clips erzeugt hast, übertrage diese vom Szenenordner in das StoryBoard.
2.
Gehe in den Transitions Ordner und wähle den Luma Key In und ziehe ihn zwischen die
beiden Clips.
3.
Markiere das Luma Key Icon auf dem StoryBoard,
gehe in Details und versichere Dich,
dass die Dauer gleich ist mit den Pan und Zoom Clips.
4.
Setze den Threshold level (in Details) um 16.
5.
Scrub (Sichtbar machen) den Effekt durch
bewegen des Cursors in Details und adjustiere den Threshold level wenn notwendig.
6.
Wenn du mit dem
Aussehen zufrieden bist, optimiere nur den Luma Key
Effekt, nicht den Video Clip. Wenn das Optimieren fertig ist erscheint ein
grüner Stern auf dem Luma Key Effekt. Jetzt ist alles
fertig zum Abspielen.
Für mehr technisches, Tipps und Tricks zum Gebrauch von Pan und Zoom,
wähle das ScreenPlay/Sequel
Forum :
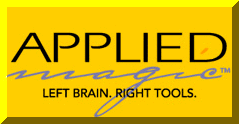
 Der neue PAN & ZOOM PLUS
Der neue PAN & ZOOM PLUS
![]()
TFD Video Productions & Web Design
 tfdvideo@aon.at
tfdvideo@aon.at