Die Version 2.7 mit
Magic Audio & Volume Control
Was kennen wir noch von der Version
2.6 (Bitte um etwas Geduld beim Laden dieser Seite)
|
|

|
Das Einstellen und Bearbeiten im
Vollbild-Modus
- Mit dieser Version können Sie Ihr Video im
Vollbild- Modus "Scrubben" , einstellen und bearbeiten.
- Ferner eignet sich die Funktion hervorragend
dazu, eine Übersicht über Ihre Einstellungen zu erhalten sowie Kunden das
fertige Produkt zu präsentieren.
- Drücken Sie die Taste "Ganzes
bild" auf der Tastatur, um Ihr Video im Vollbild-Modus einzustellen und
zu verändern. Haben sie den Vollbild-Modus bereits aufgerufen, müssen sie
die Taste natürlich nicht nochmals betätigen.
- Drücken sie als nächstes die
"Standbild-Taste" die Sie ebenfalls auf Ihrer Tastatur finden. Das
aktuelle Bild wird jetzt als Vollbild angezeigt.
- Jetzt können Sie Ihr Video mit Hilfe der
Kontrollelemente "Wiedergabe", "Bild vorspringen",
"Schnellvorlauf" sowie "Rückspulen" einstellen und
bearbeiten.
- Es stehen Ihnen hierfür
Bildschirm-Kontrollelemente zur Verfügung, die auf Wunsch auch ausgeblendet
werden können.
|
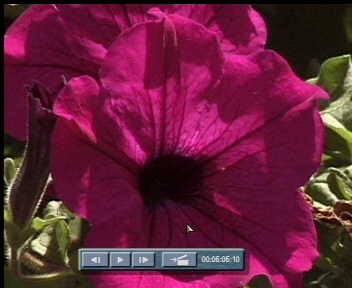
|
- Die Bildschirm-Kontrollelemente lassen sich
ausblenden, indem Sie im Modus "Einstellungen" das Menü
"Diverse Einstellungen" aufrufen.
- Im Abschnitt "Allgemeine
Anwenderoptionen" klicken Sie auf das Kontrollkästchen neben
"Bildschirm-Kontrollelemente bei Standbild im Vollbild-Modus
anzeigen".
- Bei angekreuztem Kontrollkästchen werden
die Bildschirm-Kontrollelemente eingeblendet.
- Bei leerem Kontrollkästchen sind die
Bildschirm-Kontrollelemente ausgeblendet.
- Sie können die Bildschirm-Kontrollelemente
auch ausblenden, während Sie Ihr Video im Vollbild-Modus bearbeiten, indem
Sie auf der Tastatur die Strg-Taste gedrückt halten und die Pfeil-Taste
"Abwärts" betätigen. Um sie wieder einzublenden, halten Sie die
Strg-Taste gedrückt und betätigen die Pfeil-Taste "Aufwärts" auf
der Tastatur.
- Um "Scrubbing" im Vollbild-Modus
abzuschließen, können Sie entweder die "Stopp-Taste" auf der
Tastatur betätigen oder auf die Schaltfläche "Bearbeitung" (mit
dem Klappe-Symbol) der Bildschirm-Kontrollelemente klicken.
- Hinweis:
- Wenn Sie die Wiedergabe der
aktuellen Szene beenden möchten, ohne den Vollbild-Modus zu beenden,
drücken Sie anstelle der Stopp-Taste einfach die Standbild-Taste auf der
Tastatur.
|
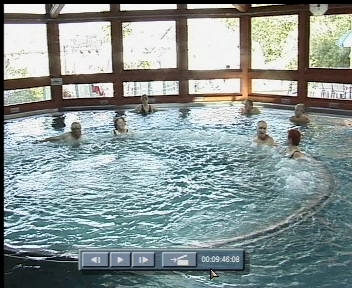
|
|

|
Das Audio Waveform Display:
-
Das Audio Waveform-Display zeigt
drei Audio Spuren in einem eigenen Display an, das über dem Vorschaufenster
"schwebt" und es eignet sich hervorragend für Kommentare sowie
für das richtige Timing zum musikalischen Beat.
-
Um diese Funktion zu nutzen,
wählen Sie eine Audioszene im Szenendepot aus, oder verwenden Sie eine
vorhandene Audioszene. halten Sie die Strg-Taste gedrückt und
"Scrubben" Sie durch die Audioszene mit Hilfe der Tasten "Bild
zurückspringen" bzw. "Bild vorspringen".
-
Sie können auch mit Hilfe Ihrer
Maus durch die Audioszene "Scrubben".
-
Wenn Sie mit dem
"Scrubben" der Audioszene beginnen, erscheint ein Pop-Up Fenster.
Zwei schwarze Senkrechtlinien markieren Anfang bzw. Ende der Audiospur für
die aktuelle Szene.
-
Wenn auf dem StoryBoard zwei oder
mehr Audioszenen gleichzeitig abspielen, können Sie durch eine oder
sämtliche Audioszenen "Scrubben".
-
Um durch sämtliche auf dem
StoryBoard vorhandenen Audioszenen gleichzeitig zu "Scrubben",
halten Sie die Strg-Taste gedrückt und betätigen Sie die Tasten "Bild
zurückspringen", bzw. "Bild vorspringen" auf der Tastatur.
-
Um durch eine Audioszenen zu
"Scrubben", wählen Sie die gewünschte Audioszenen, halten Sie die
Magic-Taste auf der Tastatur gedrückt und "Scrubben" Sie mit den
Tastaturtasten "Bild zurückspringen" bzw. "Bild
vorspringen" durch die Audioszene.
|
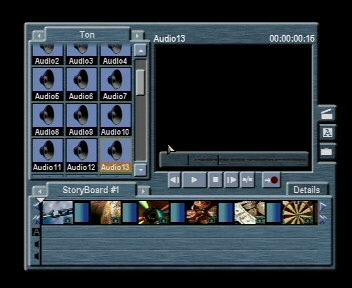
|
Der Zoom-Spezialeffekt:
-
Mit dem Zoom-Spezialeffekt
lässt sich ein vorgewählter Szenenausschnitt vergrößern. Sie finden
diesen Spezialeffekt im Spezialeffektdepot und er lässt sich wie die
übrigen Spezialeffekte einsetzen:
-
Ziehen Sie einfach den
Zoom-Spezialeffekt in den Szenenausschnitt, den Sie vergrößern möchten.
-
Wenn sie den Zoom-Spezialeffekt
in der gewünschten Szene abgelegt haben, vergrößert ScreenPlay™
automatisch einen bestimmten Szenenbereich. Mit den Kontrollelementen im
Detail-Fenster können Sie sowohl den Vergrößerungseffekt als auch den zu
vergrößernden Szenenbereich ändern.
|
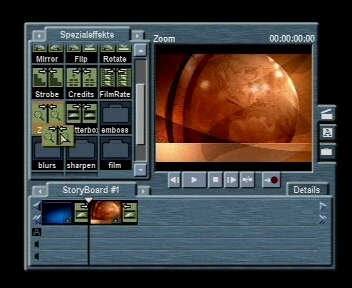 |
-
Das Kontrollelement
"Zoom-Größe" bietet Ihnen die Möglichkeit, die Größe des
auszuwählenden Bereiches zu ändern.
-
Wenn sie die beiden
Schieberegler betätigen, sehen Sie, wie sich die Markierung in den
Szenen vergrößert bzw. verkleinert. Die Markierung zeigt den Bereich an,
der zur Ansicht ausgewählt wird.
|
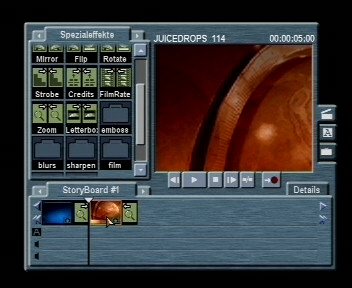 |
-
Das Kontrollelement
"Zoom-Bereich" bietet Ihnen die Möglichkeit, die Position des
gewählten "Zoom-Bereiches zu ändern.
-
Um den Zoom-Bereich zu ändern,
klicken Sie auf die Markierung im Vorschaufenster und ziehen Sie diese in
die gewünschte Position auf dem Bildschirm - so wie Sie die Position eines
Titels oder eines Bild-im-Bild Elementes ändern würden.
-
Sie können den Bereich auch
verändern, indem Sie die X- und die Y- Koordinaten direkt eingeben, oder
indem Sie die Pfeil Schaltflächen neben den Koordinaten anklicken, um die
Werte nach oben oder nach unten zu verändern.
-
Sie müssen den Zoom-Effekt
optimieren, ehe Sie ihn wiedergeben können, Sie können aber auch durch
die Szenen "Scrubben", um die Änderung vor der Optimierung zu
kontrollieren.
-
Der Zoom-Effekt lässt sich wie
jeder andere Spezialeffekt optimieren. markieren Sie einfach die Videoszene
und drücken Sie die Taste "Zusammenfassen".
|
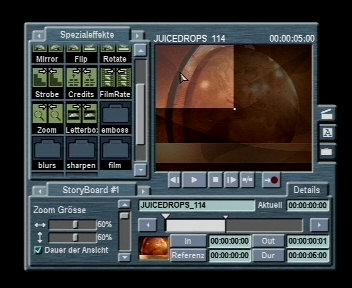 |
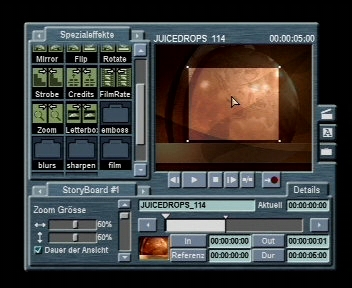 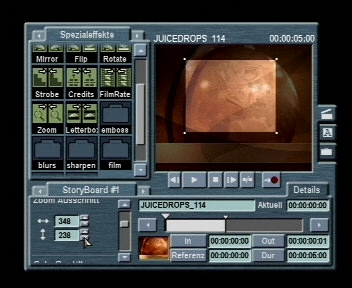 |
|

|
Der Letterbox-Spezialeffekt:
- Mit dem Letterbox-Effekt können Sie Ihr
Video im Letterbox-Format schneiden oder skalieren.
- Sie finden diesen Effekt, der sich wie die
übrigen Spezialeffekte einsetzen lässt, im Spezialeffektdepot.
- Ziehen Sie einfach den
Letterbox-Spezialeffekt auf die Szene. die Sie modifizieren möchten.
- Wenn sie den Letterbox-Effekt auf eine Szene
gezogen haben. übernimmt die Szene automatisch alle Systemeinstellungen.
- Sie können den Spezialeffekt mit den
verschiedenen Einstellungsmöglichkeiten im Detail-Fenster modifizieren.
|
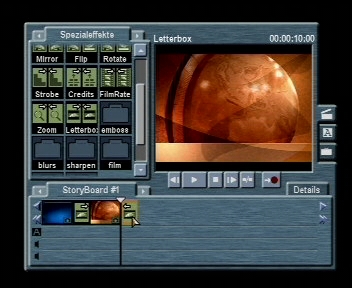
|
- Mit dem Kontrollelement Letterbox-Format
haben Sie die Wahl zwischen drei verschiedenen
Standard-Größenverhältnissen:
- HDTV (16:9)
- VistaVision® (1,88:1) und
- CinemaScope®
(2,35:1)
- Wenn sie auf das Kontrollkästchen neben dem
gewünschten Format klicken, können sie die Änderungen im Vorschaufenster
betrachten.
|
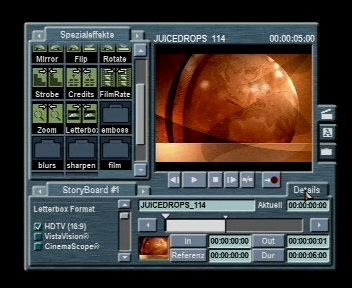
|
- Mit den Letterbox-Optionen können Sie die
Videoszenen schneiden oder skalieren, um die Szene dem Letterbox-Format
anzupassen.
- Klicken Sie einfach auf das Kohntrollkästchen
neben "Beschneiden" oder "Skalieren" um diese
Bearbeitung zu wählen.
- Bei Quellmaterial im 4:3 Standard-Format
verwenden Sie "Beschneiden".
- Mit "Skalieren" können Sie 16:9-
Material für die Ausgabe im 4:3- Vollbildformat auf 16:9 Fernsehern justieren.
|
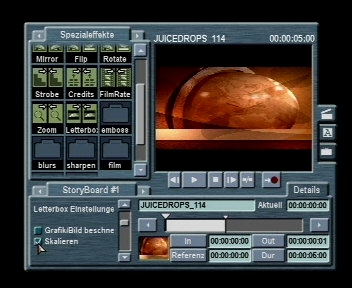
|
|

|
Einstellen der Standarddauer für
neue Standbildszenen:
-
Die Standarddauer für alle
Standbildszenen wurde von ScreenPlay™ und Sequel™ früher automatisch auf
fünf Sekunden eingestellt. Diese Dauer ließ sich zwar im Detail-Fenster
einfach ändern, aber mit der Standarddauer-Funktion können Sie jetzt die
Dauer von Standbildern und herausgenommenen Bildern beliebig einstellen.
-
Um die Standarddauer für neue
Standbilder einzustellen, rufen sie den Bildschirm "Diverse
Einstellungen" auf. Am Fensterunterrand erscheinen die Anzeige
"Standbilddauer" sowie eine Zeitcodekontrolle.
-
Um die Standarddauer für neue
Standbilder zu verändern, aktivieren Sie die Zeitcodekontrolle und geben
dann die gewünschte Dauer ein.
-
Bestätigen sie auf der
Tastatur.
|
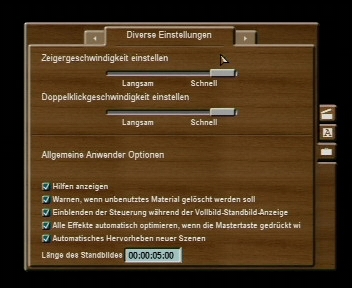
|
|

|
Einstellen der neuen DV-Funktionen:
-
Die Version 2.6 verfügt über ein zusätzliches Menü im Einstellbildschirm.
Das Menü trägt den Titel "DV/DVD-Einstellungen"
und ist in drei Bereiche unterteilt, die Ihnen
die Möglichkeit geben, die DV-Gerätesteuerung und die
DV-Szenenänderungsregistrierung zu aktivieren bzw. zu deaktivieren, sowie
ein Ausgabeformat zu wählen.
|
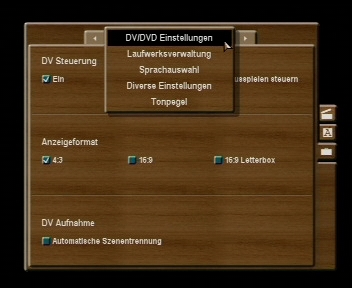
|
|

|
Die DV-Gerätesteuerung:
- Die DV-Gerätesteuerung wird nicht von allen DV-Geräten voll
unterstützt, weshalb Sie die Funktion mit dieser Option deaktivieren
können. Mit einem Klick auf das Kontrollkästchen im Bereich
DV-Gerätesteuerung können Sie die DV-Gerätesteuerung aktivieren bzw.
deaktivieren.
- Nach einer Änderung in diesem Bereich müssen sie das System erneut
starten, damit die Änderungen zum Tragen kommen.
|
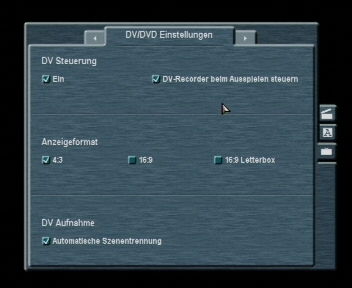
|
Aktivierung des DV/DVD-Recorders
beim
Mastering:
Ist die DV-Gerätesteuerung aktiviert, wird
eine Option angezeigt, mit der Sie einen DV/DVD-Recorder beim Mastering
aktivieren können. Wenn Ihr DV-Gerät oder DVD-Brenner die Funktion
Gerätesteuerung unterstützt. (DV AV/C-Signale), wird der Recorder durch
diese Option beim Mastering automatisch gestartet.
um diese Funktion zu aktivieren, kreuzen Sie
einfach das Kontrollkästchen neben der Option an. Bei angekreuztem Kohntrollkästchen
ist die Option eingeschaltet.
|
|

|
Ausgabeformat:
- Zur Auswahl eines Ausgabeformates für
DV-Signale, kreuzen Sie einfach das Kontrollkästchen neben dem
gewünschten Format ( 4:3 -16:9 - 16:9-Letterbox) an. Diese Funktion legt
das Format der DV-Ausgabesignale fest. Das Größenverhältnis Ihres
Quellmaterials wird hiervon nicht beeinflusst.
|
Anwendung:
- Sie können jetzt Material im
16:9-Format aufnehmen, abspeichern, bearbeiten und im 16:9-Format wieder
ausgeben. So bleibt das 16:9- Verhältnis auch für spätere
Vervielfältigung und Mastering-Aufgaben erhalten.
- Das Format 16:9- Letterbox
findet Anwendung, wenn Ihr Material im ScreenPlay dieses Format aufweist und
Sie es als Vollbild auf 16:9- Bildschirme ausgeben möchten.
|
|

|
Die DV-Szenenänderungsregistrierung:
- Diese neue Funktion trennt die Szenen
automatisch bei der Registrierung einer Szenengrenze, wenn material von
einem DV-Camcorder aufgenommen wird.
- Sie können diese Funktion am
Fensterunterrand im Menü "DV/DVD-Einstellungen" ein- bzw.
ausschalten.
- Kreuzen sie das Kontrollkästchen neben
"Automatische Szenenänderungsregistrierung" an, um diese
Funktion einzuschalten.
- Um diese Funktion auszuschalten, klicken Sie
erneut auf das Kontrollkästchen.
|
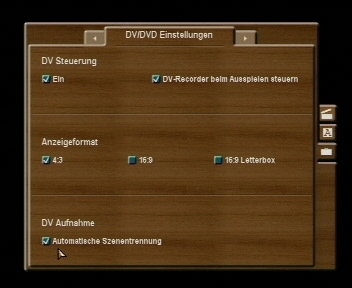
|
|

|
Übergänge auf mehrere gewählte Szenen
einfügen:
- Mit dieser Funktion können sie einen
Übergang auf mehrere gewählte Szenen gleichzeitig einfügen und so im
Schnellgang eine Standbildshow oder eine Fotomontage erstellen.
- Klicken sie einfach mit der rechten Maustaste
auf den Übergang, den Sie anwenden möchten und wählen sie
"Kopieren" im Pop-Up menü. als Nächstes wählen Sie die Szenen,
in die Sie den Übergang einfügen möchten, indem Sie zuerst auf eine
Szene klicken und mit gehaltener Umschalttaste die nächste(n) Szene(n)
wählen. Wenn alle relevanten Szenen gewählt sind, klicken Sie mit der
rechten Maustaste auf das StoryBoard und wählen Sie "Einfügen"
im Pop-Up menü. Der kopierte Übergang wurde jetzt in jede gewählte Szene
eingefügt.
Hinweis:
Sie können sowohl einen Übergang vom
Übergangsdepot oder einen bereits angewendeten Übergang kopieren.
Sämtliche Eigenschaften wie z.B. Dauer-, Gummiband-, und Umrandungsfarbe
werden bei den neuen Übergängen bewahrt.
|
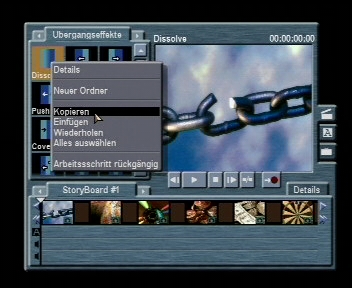
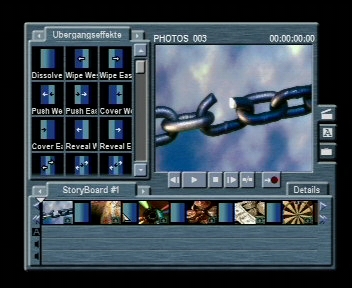
|
|

|
Die Reihenmarkierungsfunktion:
- Die Reihenmarkierungsfunktion vereinfacht die
Anwahl von mehreren angereihten Objekten in den Depots oder auf dem
StoryBoard.
- Nachdem Sie das erste Objekt angeklickt
haben, wählen Sie mit betätigter Alt-Taste das letzte Objekt - Sämtliche
Objekte zwischen dem ersten und dem letzten Objekt sind jetzt
markiert.
- Um sämtliche gewählte Szenen auf dem
StoryBoard zu platzieren, ziehen Sie mit der Maus und gleichzeitig
betätigter Alt-Taste den markierten Bereich auf das StoryBoard.
|
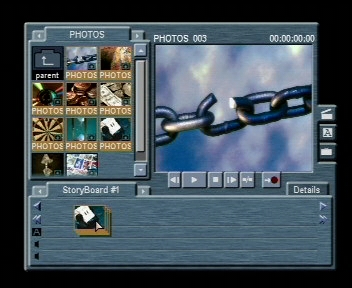
|
|

|
Einstellung und Anwendung von MIDI-Steuerung:
- Diese umfangreiche Funktion stellen wir auf
einer separaten Seite zur Verfügung
- Klicken Sie zum Seitenwechsel
auf das rechte Bild
|
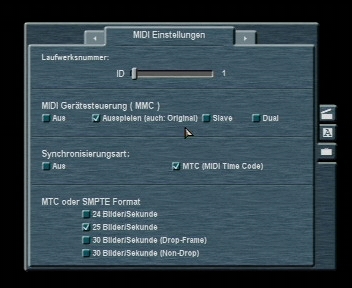
|
|

|


![]()
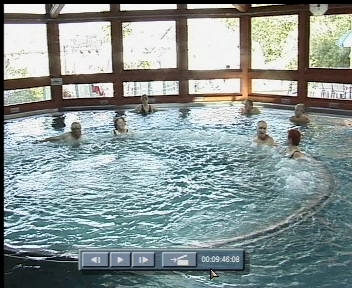
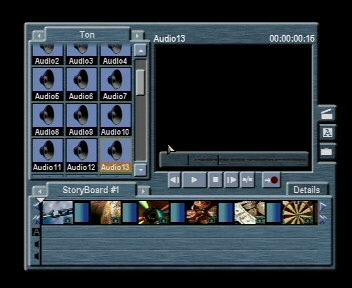
![]()
 tfdvideo@aon.at
tfdvideo@aon.at